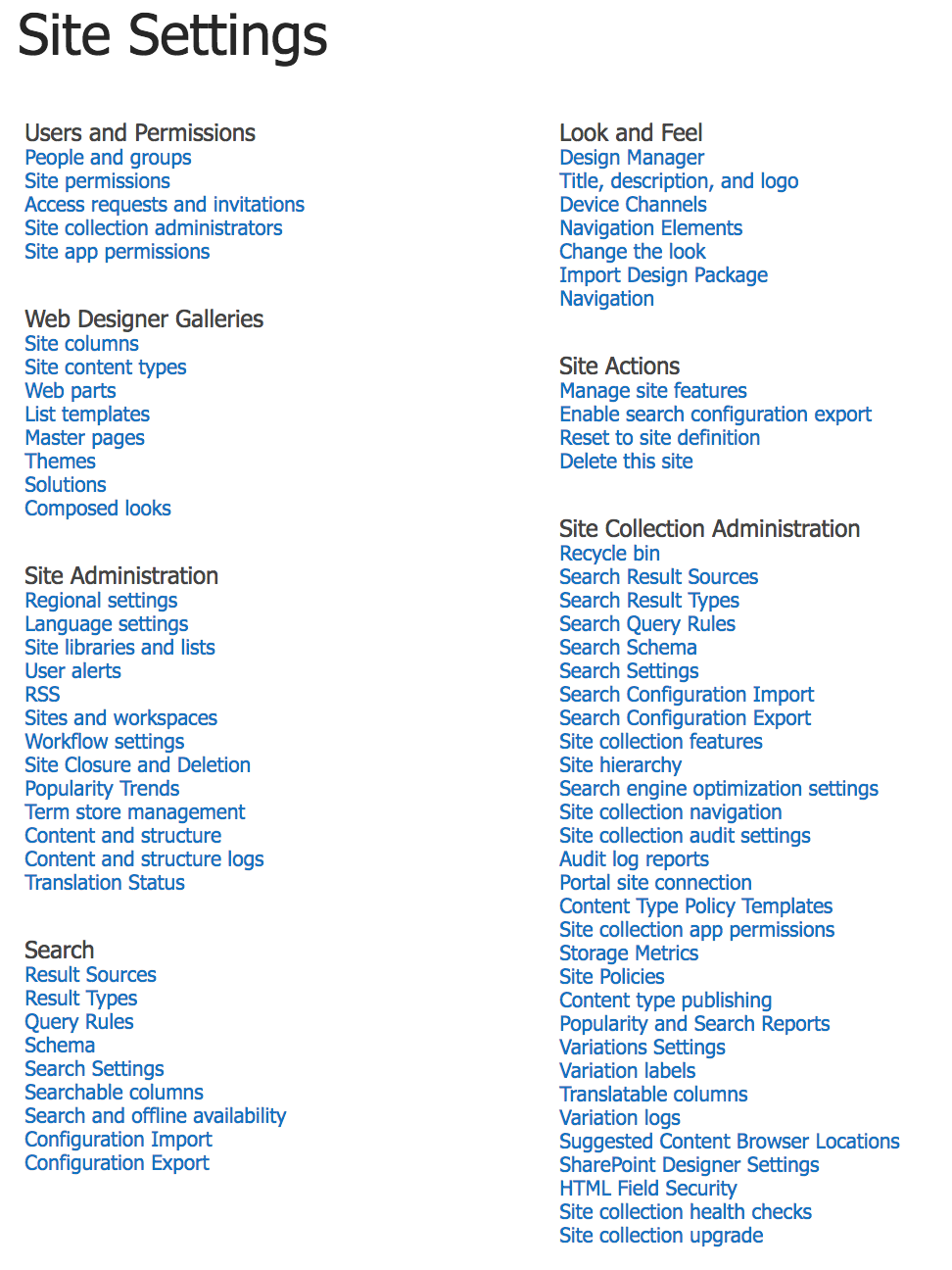At EK, many of our clients have either chosen, or been forced to leverage SharePoint. While SharePoint is recognized for its document management capabilities, users of the software often ask, “How can I make SharePoint not look like SharePoint?” In this three-part blog series, I will guide you through the steps utilized by our SharePoint administrators and front-end developers to create custom-designed sites that are functionally sound and utilize EK’s best practices for front-end design.
This series will discuss the foundational steps in the design customization process of SharePoint On-Premise¹. Part one will outline what publishing infrastructure is, and why it’s necessary for creating custom designs in SharePoint. Part two will instruct designers through the creation of a master page, or the top and bottom elements of a page, and part three will discuss the creation of page layouts. Once complete, you’ll be prepared to utilize each component to make your SharePoint not look like SharePoint.
Making the KM Case for Custom-Designed SharePoint Sites
SharePoint, by design, is a collaborative platform that allows users to manage their documents and offers a near-seamless integration with other Microsoft products. The case for utilizing SharePoint as a KM solution, with its out-of-the-box taxonomy term store, managed navigation, and search features, is strong. Questions may arise, however, regarding optimal usability for end users.
EK’s five workstreams of knowledge management—people, process, content, culture, and technology—lend themselves to creating user-centric experiences. A well-ideated user interface should be intuitive, inviting, and effective in its usage of design components.
EK approaches SharePoint front-end development using design thinking principles by first identifying the end users, then building with their needs in mind. In the past, EK clients have requested front-end SharePoint designs that mirror their company websites and content structure, rather than using SharePoint’s out of the box themes. These branded sites have the appeal of appearing as an extension of the client website, rather than an additional software requiring extensive training.
Another driver for changing the look of SharePoint is that, though the functionality is powerful, many organizations have experienced failed SharePoint efforts in the past and individuals are distrustful of the SharePoint look and feel. Skinning SharePoint to have a different look can help address those worries and drive adoption.
While not mandatory, front-end customization can greatly enhance the knowledge initiatives of companies utilizing SharePoint by providing ease of usability and encouraging users to access the site and share their knowledge.
Getting Started with Publishing Infrastructure
Before SharePoint administrators and designers can alter the appearance of SharePoint site collections and subsites, the publishing infrastructure feature must be enabled at both the site collection level and for each child site where publishing features will be used. Though the publishing infrastructure feature is imperative for applying custom-designs, it is disabled by default upon creation of site collections and subsites using collaboration templates. Sites using collaboration templates include team sites, blog sites, developer sites, project sites, and community sites.
Several features become available with publishing infrastructure enabled. Among these are new lists and libraries at the site collection and site levels. Other features, such as the ability to save a site as a template, become unavailable, and are replaced with design package importing. Publishing features allow site users with full control, edit, and design access to alter master pages and page layouts. These pages work in tandem to create the structure of your custom page design.
It is important to note that enabling publishing features can make governance of your SharePoint sites more challenging. As part of EK’s SharePoint development and design planning, we work with clients to incorporate maintenance of your master pages and page layouts into your governance plan.
Enabling Publishing Infrastructure at the Site Collection Level
Publishing features can be enabled at the site collection level by accessing Site Settings by clicking the gear icon in the top right corner, next to your username. Under Site Settings, find Site Collection Administration, then select Site Collection Features. In Site Collection Features, find SharePoint Server Publishing Infrastructure, then click “Activate.” Activation of the publishing infrastructure at the site collection level takes up to 10 minutes.
In Site Settings, find Site collection features under Site Collection Administration.
Once in Site Collection Administration, find SharePoint Server Publishing Infrastructure, then select “Activate.”
Once Publishing Infrastructure has been activated, Site Settings at the Site Collection level will now include Design Manager and several other options under Look and Feel. We’ll use Design Manager in part two of this series to showcase one of the methods you can employ to change your master page and page layouts.
Site Settings’ Look and Feels options include Design Manager after Publishing Infrastructure is enabled.
Enabling Server Publishing at the Site Level
Enabling publishing features, called “Server Publishing,” at the site level is similar to enabling Publishing Infrastructure at the Site Collection Level. Through Site Settings, access Site Features by selecting Manage Site Features under Site Actions. Inside Site Actions, find SharePoint Server Publishing and select “Activate.”
Once activated, additional options will be shown under Look and Feel. These options include Master page, and Page layouts and site templates. 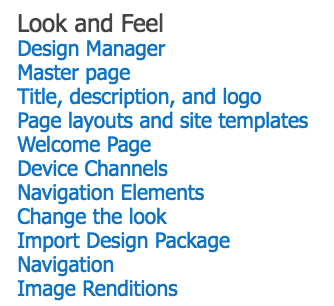
Next Steps
With SharePoint Server Publishing Infrastructure and SharePoint Server Publishing activated at your site collection and site levels, you are equipped to manage the look and feel of your SharePoint site.
In parts two and three of this series, we will explore ways to alter your master page and page layouts to satisfy your company needs and move you closer to your KM goals.
Looking for help making your SharePoint sites not look like SharePoint? Contact us. We’d be happy to help.
¹ While these steps can be used to modify the design of SharePoint Online services that use the classic experience, Microsoft advises users to employ the modern experience to receive the most recent updates.